將兩頁文檔影印至單個頁面
將2合1影印(2-on-1 copy)中的佈置(Layout)選擇為標準影印(Standard copy)時,可以透過縮小各個影像,將兩頁原稿影印到一頁紙上。
在影印待命螢幕上點選設定(Settings)以顯示列印設定螢幕,然後為2合1影印(2-on-1 copy)選擇佈置(Layout)。
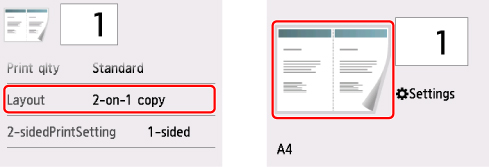
選擇2合1影印(2-on-1 copy),然後點選OK。
選擇2合1影印(2-on-1 copy)時如果點選進階設定(Advanced),可以指定原稿的方向和順序。
-
選擇方向: 縱向(Orientation: Portrait)和從左到右(Left to right)時:

-
選擇方向: 縱向(Orientation: Portrait)和從右到左(Right to left)時:

-
選擇方向: 橫向(Orientation: Landscape)和從上到下(Top to bottom)時:

-
選擇方向: 橫向(Orientation: Landscape)和從下到上(Bottom to top)時:

選擇順序後,可以選擇是否使用預覽螢幕。 如果點選開(ON),則顯示預覽螢幕以便可以檢查方向。
 注釋
注釋
-
如果掃描時觸摸屏上出現「裝置記憶體已滿。無法繼續操作。(Device memory is full. Cannot continue process.)」,請將列印品質設定為標準(Standard),然後嘗試再次影印。 如果問題仍未解決,請將列印品質設定為草稿(Draft),然後嘗試再次影印。
-
此功能可以和雙面影印組合使用。
如果組合使用此功能,可以將四頁原稿影印到一張紙上。 在此情況下,兩頁原稿將影印到紙張的一面上。
如果組合使用此功能,請在列印設定螢幕上為雙面(2-sided)選擇雙面列印設定(2-sidedPrintSetting),然後選擇列印紙張的方向和裝訂邊。
關於雙面影印功能的更多資訊:
檢查方向時:
使用預覽螢幕時,影印開始前顯示以下螢幕以便可以檢查方向。
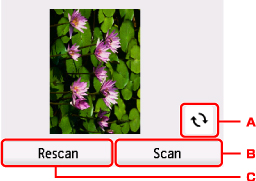
-
點選以將原稿旋轉180度。
-
點選以開始掃描原稿。
-
點選以重新掃描原稿。
掃描完成時:
掃描原稿的第一頁後,出現以下螢幕。
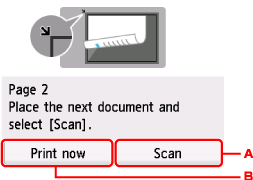
-
點選以開始掃描原稿。
掃描後從原稿玻璃上移除原稿頁,並將下一頁放置在原稿玻璃上,然後點選掃描(Scan)。
-
點選以開始影印已掃描的原稿。
印表機開始掃描原稿第二頁並影印。
 注釋
注釋
-
列印時可以添加影印作業。
-
如果此功能和雙面影印組合使用,掃描完第二頁原稿後將顯示以上螢幕。 按照螢幕上的說明掃描原稿的第三頁和第四頁。

